Penasaran dengan Magento, mencoba menggunakan magento versi Community Edition, Berikut copas dari berbagai sumber http://magenest.com/how-to-install-magento-2-on-centos/
How to Install Magento 2 on CentOS
Prerequisites
It is recommended that you have Zend Server 5.6, PHP 5.6.x or 5.5.x already installed on your server along with its required extensions. MySQL 5.6.x and phpMyAdmin is also needed in order to proceed further.
Pre-installation tweaks
Step 1: Login to your CentOS server using your SSH authentication. Step 2: Download Magento 2 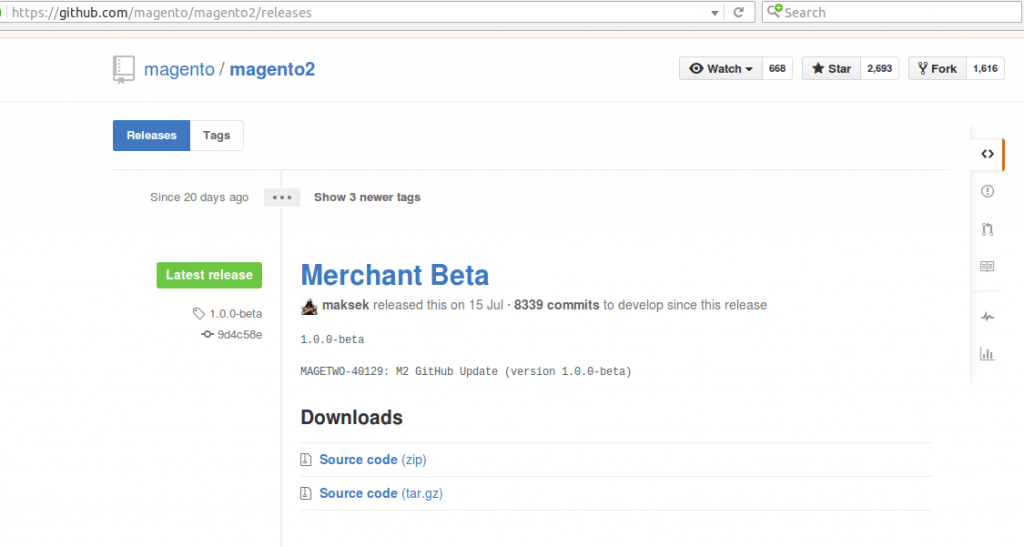 Navigate to your Apache web server’s location: – $ mv magento2 /var/www/html/ Then use the following command to download a copy of Magento 2 from Github onto your web server’s directory. – $ wget https://codeload.github.com/magento/magento2/tar.gz/1.0.0-beta Now, you should extract your file. Although not necessary, it is recommended that you should change it’s name for easier later use. – $ tar -xzvf magento2-1.0.0-beta.tar.gz – $ mv filename magento2 Step 3: add a custom database Now you will have to add a database named “magento2” in phpMyAdmin. After that, your databases should look like this:
Navigate to your Apache web server’s location: – $ mv magento2 /var/www/html/ Then use the following command to download a copy of Magento 2 from Github onto your web server’s directory. – $ wget https://codeload.github.com/magento/magento2/tar.gz/1.0.0-beta Now, you should extract your file. Although not necessary, it is recommended that you should change it’s name for easier later use. – $ tar -xzvf magento2-1.0.0-beta.tar.gz – $ mv filename magento2 Step 3: add a custom database Now you will have to add a database named “magento2” in phpMyAdmin. After that, your databases should look like this: 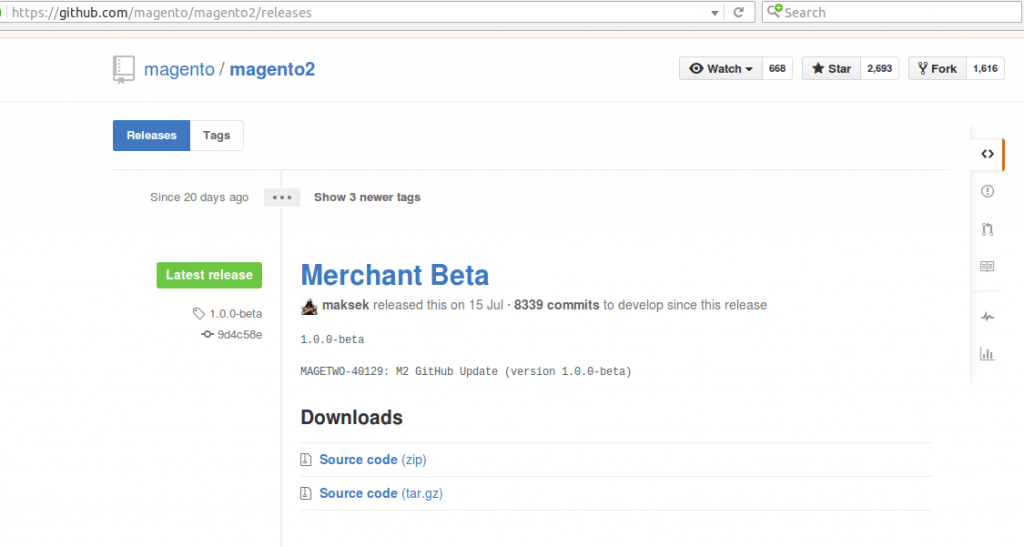
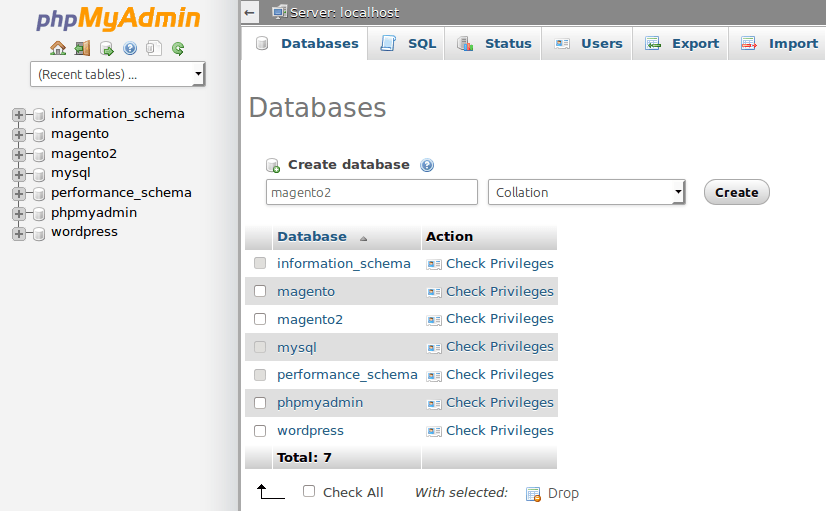 Step 4: Edit your PHP environment Any application using PHP as its programming language uses the php.ini file as its default configuration file. Because Magento 2 is a big platform and some resources will be a bit excesssively used, it is highly recommended that you edit some variables to prevent later troubles. Navigate to your location of php.ini file in your webserver using: – $ cd /usr/local/zend/etc Open your php.ini file using – $ vi php.ini At this point, you can see the content of the file displayed in terminal, look for the variables below and modify them to appropriated values as following: – max_execution_time=3000: maximum timein seconds a script is allowed to run before being terminated by the parser. The default value of this variable is 30. – memory_limit=1024M: maximum amount of memory that a script can consume. The default value is 128M. – post_max_size=200M: maximum suze of a POST data that PHP will accept. The default value is 8M. – upload_max_filesize=200M: maximum allowed size for uploaded files. The default value is 2M. After you’re done, hit left button and type “q” and Enter to complete. Step 5: Edit httpd.conf Just like Apache, httpd.conf is used by Zend to store information of various functions of the sever. These functinos can be edited by removing or adding a number sign “#” at the beginning of line. Navigate to /etc/httpd/httpd.conf and edit the file as following:
Step 4: Edit your PHP environment Any application using PHP as its programming language uses the php.ini file as its default configuration file. Because Magento 2 is a big platform and some resources will be a bit excesssively used, it is highly recommended that you edit some variables to prevent later troubles. Navigate to your location of php.ini file in your webserver using: – $ cd /usr/local/zend/etc Open your php.ini file using – $ vi php.ini At this point, you can see the content of the file displayed in terminal, look for the variables below and modify them to appropriated values as following: – max_execution_time=3000: maximum timein seconds a script is allowed to run before being terminated by the parser. The default value of this variable is 30. – memory_limit=1024M: maximum amount of memory that a script can consume. The default value is 128M. – post_max_size=200M: maximum suze of a POST data that PHP will accept. The default value is 8M. – upload_max_filesize=200M: maximum allowed size for uploaded files. The default value is 2M. After you’re done, hit left button and type “q” and Enter to complete. Step 5: Edit httpd.conf Just like Apache, httpd.conf is used by Zend to store information of various functions of the sever. These functinos can be edited by removing or adding a number sign “#” at the beginning of line. Navigate to /etc/httpd/httpd.conf and edit the file as following: 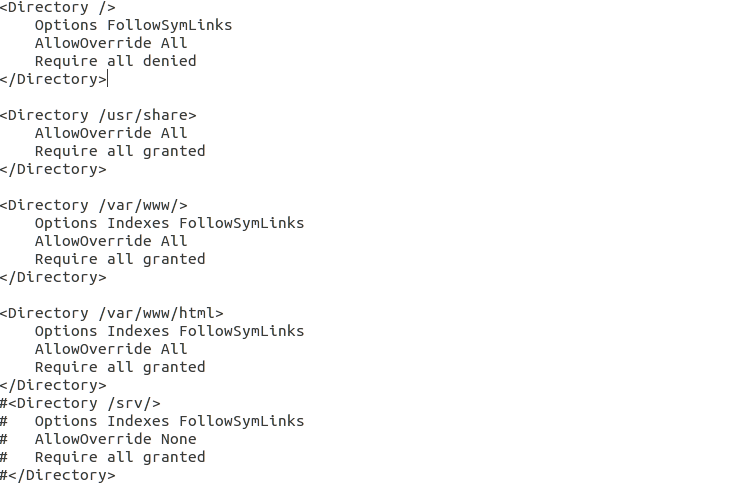 When done, save your file and restart your server.
When done, save your file and restart your server.
Installing steps
Step 1: Install composer Enter the following lines into your terminal: – $ export PATH=$PATH:/usr/local/zend/bin – $ php -r “readfile(‘https://getcomposer.org/installer’);” | php – $ mv composer.phar /usr/local/bin/composer Step 2: Install Magento 2 via Composer – Set permission for your magento2 folder: $ chmod -R 777 /var/www/html/magento2 – Navigate to magento 2 folder : $ cd /var/www/html/magento2 – Install : $ composer install Your terminal should look like this:  Step 3: Finish your setup – Go to your Magento site: your_server_ip/magento2, you should see a welcome screen. Click on Agree and Setup Magento to start.
Step 3: Finish your setup – Go to your Magento site: your_server_ip/magento2, you should see a welcome screen. Click on Agree and Setup Magento to start. 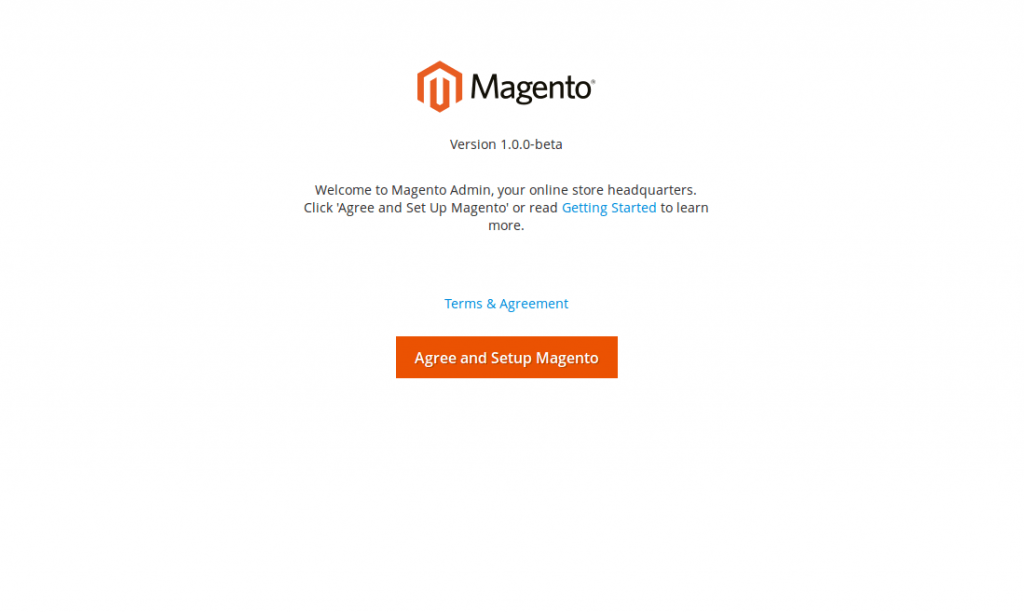 – Magento will now check your machine to see if some requirements is met. Hit Next when done.
– Magento will now check your machine to see if some requirements is met. Hit Next when done. 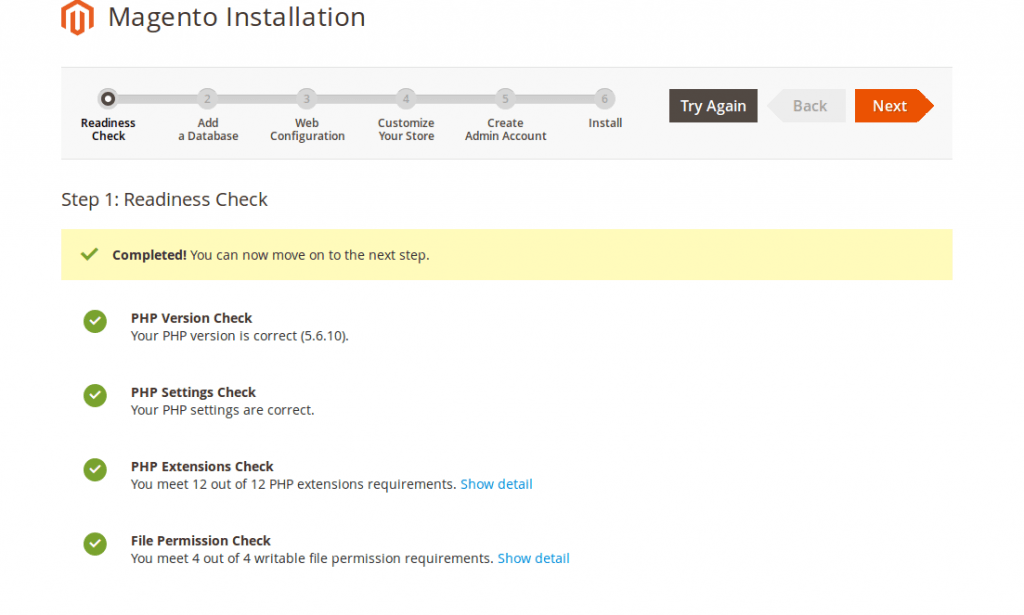 – Enter your database’s information. Hit Next when done.
– Enter your database’s information. Hit Next when done. 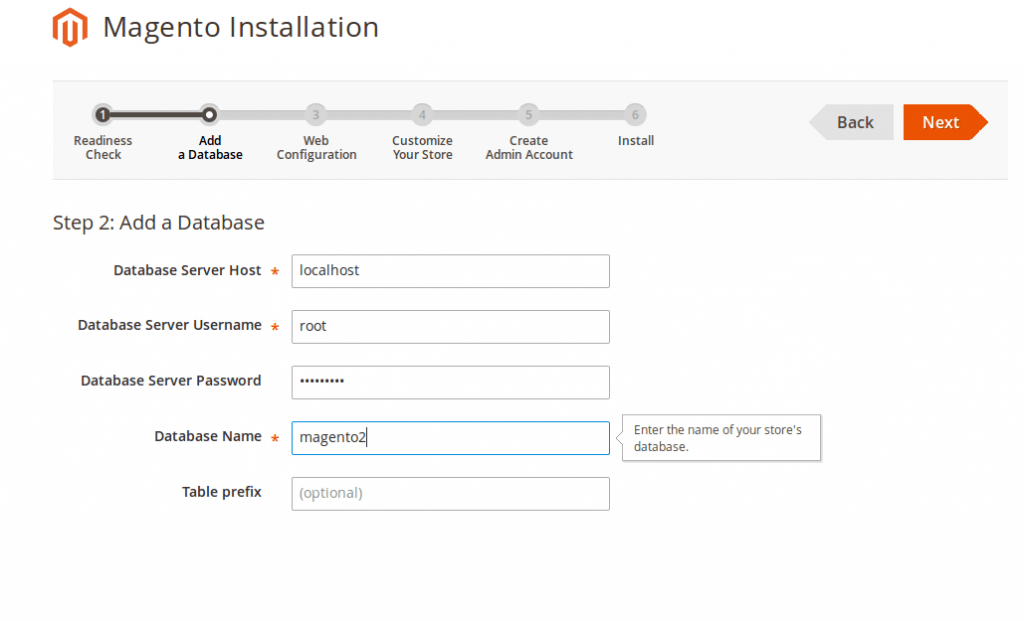 – After that, Magento will prompt your to enter your site’s info. Hit Next when done
– After that, Magento will prompt your to enter your site’s info. Hit Next when done 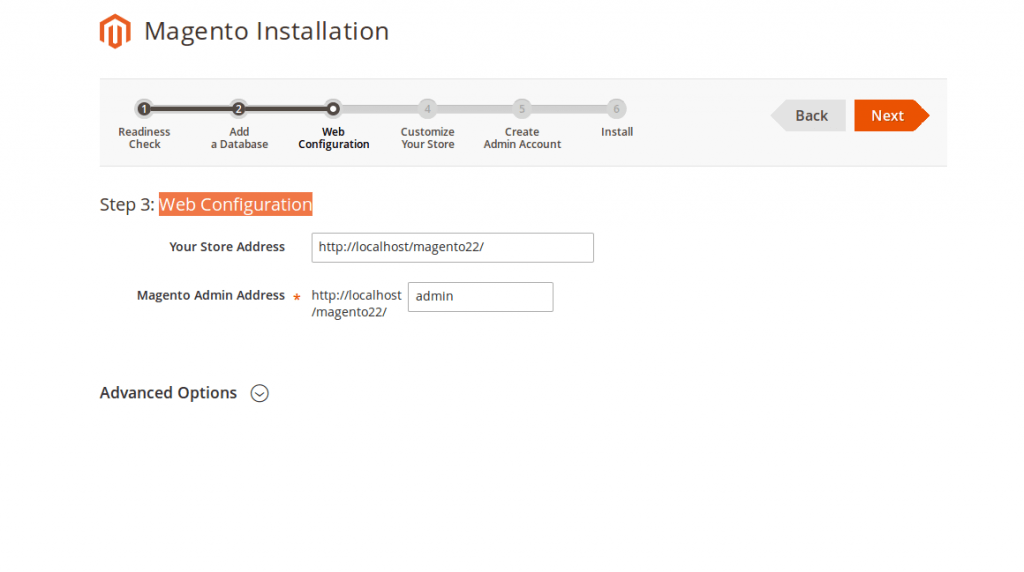 – Enter some more infos of location and language for your store. Hit Next when done
– Enter some more infos of location and language for your store. Hit Next when done 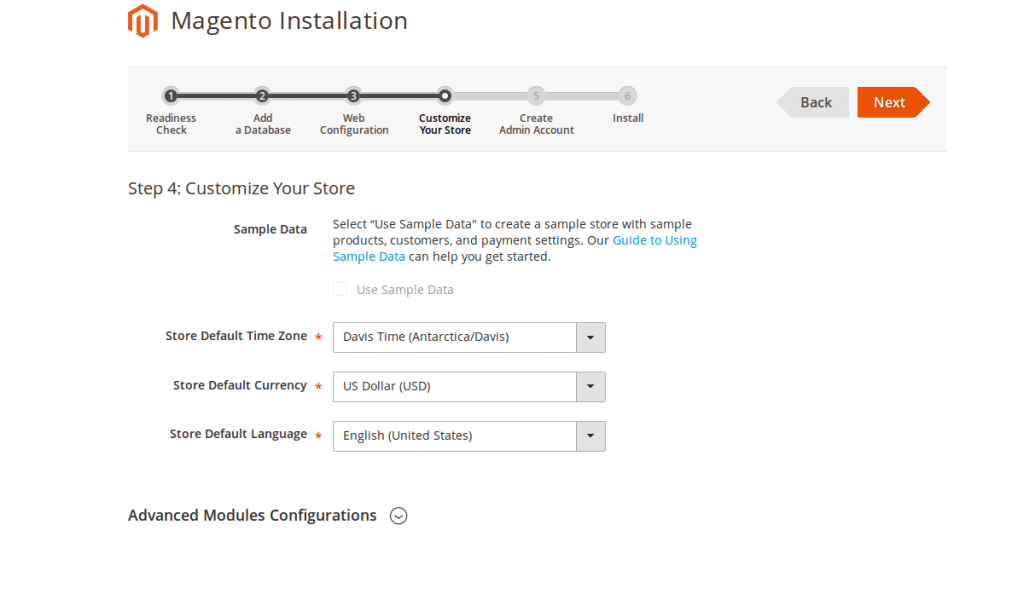 – Next, enter your new admin account’s info. Hit Next when done
– Next, enter your new admin account’s info. Hit Next when done 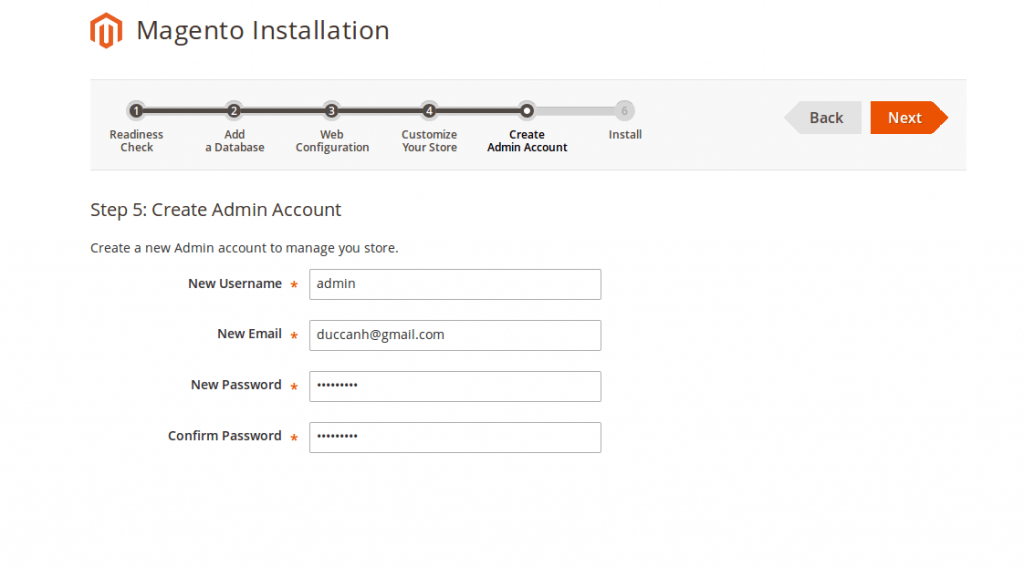 – Hit Install Now to finish your setup.
– Hit Install Now to finish your setup. 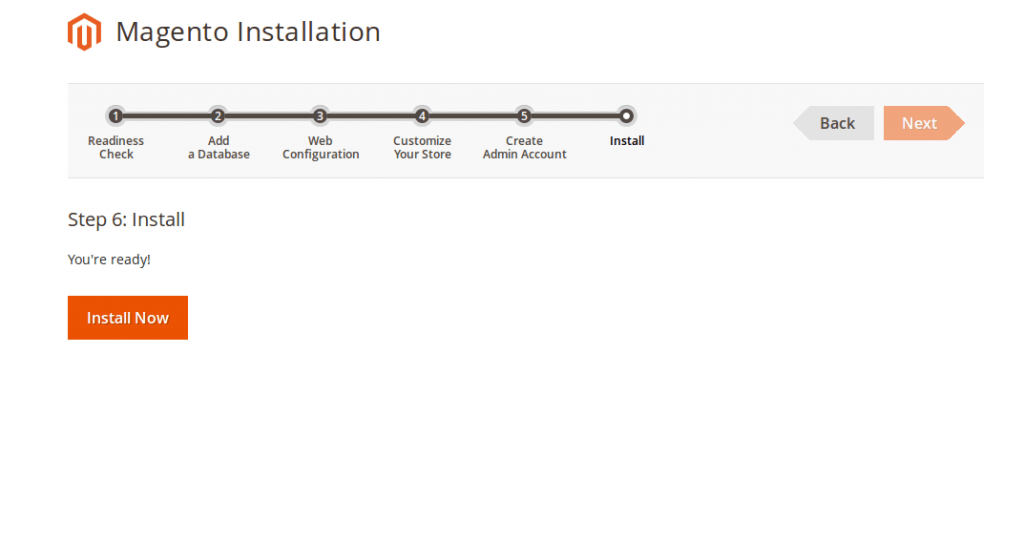 – Go to your Magento’s admin site. Your new site should look like this:
– Go to your Magento’s admin site. Your new site should look like this: 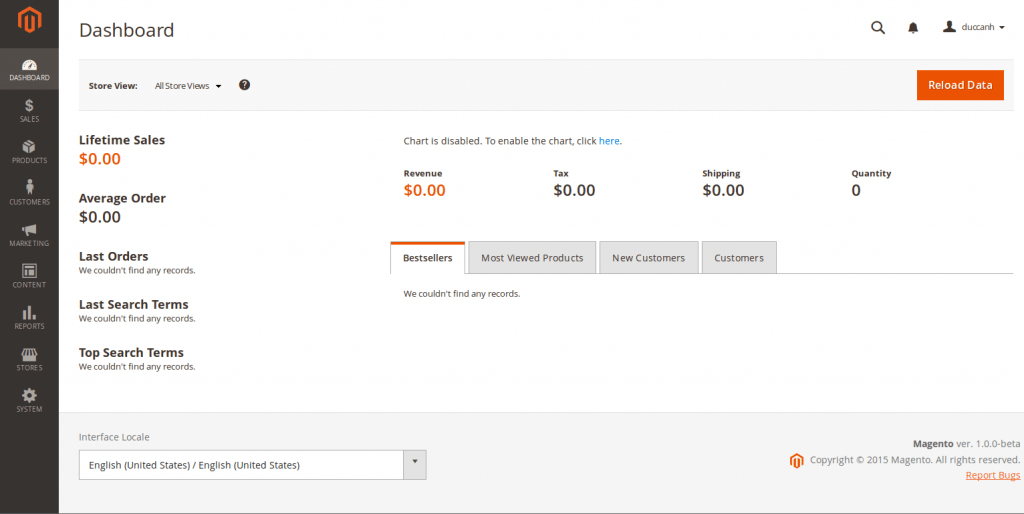 Congratulations, you have successfully installed your Magento 2 store on your CentOS server. You can install the sample data for frontend view, and we will cover that topic in a later blog.
Congratulations, you have successfully installed your Magento 2 store on your CentOS server. You can install the sample data for frontend view, and we will cover that topic in a later blog.
=================================================================== http://devdocs.magento.com/guides/v2.0/install-gde/bk-install-guide.html
Magento software installation
Hi, we’re glad you’re among the 240,000 merchants worldwide who put their trust in our eCommerce software. We’ve gathered some information to help you get started with Magento and with your Magento installation. We have some resources here to help get you started using the eCommerce platform of the future—Magento 2. It’s what we do.
Step 1: Find the installation that’s right for you
Choose how to install the Magento software.
Step 2: Verify your prerequisites
Use the following table to verify you have the correct prerequisites to install the Magento software. If you used a shared hosting provider, you can skip this step.
| Prerequisite | How to check | For more information |
|---|---|---|
| Apache 2.2 or 2.4 | Ubuntu: apache2 -v CentOS: httpd -v |
Apache (Don’t forget to enable rewrites and .htaccess!) |
| PHP 5.6.x or 5.5.x (PHP 5.4 is not supported) See Known issue with certain PHP versions | php -v |
PHP Ubuntu PHP CentOS |
| MySQL 5.6.x | mysql -u <root user name> -p |
MySQL |
Step 3: Install Magento
- Easy installation: Install the Magento software using the Setup Wizard Install optional sample data (Setup Wizard)
- Advanced installation with more control: Install Magento software using the command line Install optional sample data (command line)
Post-installation
Useful information
At any time during your installation, take advantage of our installation quick reference (tutorial) or installation roadmap (reference). They’re really easy to use; the tutorial walks you through a sample installation. The roadmap provides links to common tasks throughout the guide. Use the links on the left side of the page to navigate topics in each part of the installation.
Required server permissions
UNIX systems require root privileges to install and configure software like a web server, PHP, and so on. If you need to install this software, make sure you have root access. You should not install the Magento software in the web server docroot as the root user because the web server might not be able to interact with those files. You’ll also need root privileges to create the Magento file system owner and add that owner to the web server’s group. You’ll use the Magento file system owner to run any commands from the command line and to set up the Magento cron job, which schedules tasks for you.
